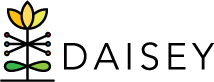Adding New Environment Profiles
To add a new environment profile:
- Click “Environment Data” in the left navigation menu.
- Click “Search Environment Data”.
- Near the top-right corner of the search grid, click the “Add Environment” button.
- A blank environment profile form appears. Note that an organization’s environment profile may contain different questions from those shown in the screenshot below.
- Fill in all information collected on the environment.
- Mandatory fields are marked with an asterisk (*) and must be filled in in order to save the profile. Please note that each organization may have data collection requirements above and beyond those mandatory fields.
- Once all information is entered, click “Save” near the bottom of the page. An alert box will pop up that reads: “Successfully saved environment with ID” followed by the automatically generated environment ID.
- This alert will allow you to continue your workflow in adding environment activity forms or adding more environments. By choosing one of the two options, “Environment Activities” or “Search Environment Grid” you will be taken to the corresponding areas in DAISEY.
The new environment will now appear in the “Search Environment Data” grid.